Kursy
on-line
To krótkie lekcje dla początkujących użytkowników na temat obsługi wybranych typowych funkcji programu.
Posegregowane
- tematycznie,
- według używanego programu.
Jak wystawić fakturę usługową
To pierwsza lekcja z serii kursów o wystawianiu dokumentów.Przez przeglądarkę:
- invoicer.pl,
- Madar 7 Mobile,
- Invoicer Madar 4.0 Mobile.
Stacjonarnie:
- Madar 7,
- Invoicer Madar 4.0.
Sprawdź kolejne
kursy
Kolejny kurs:
Jak wystawić fakturę w dewizach
Inne proponowane:
Wystawianie faktury usługowej - mobile (przez przeglądarkę)
Istnieje możliwość wystawiania faktur VAT usługowych, nie mających związku z magazynem. Sposób wypełnienia takich faktur jest bardzo swobodny - bazą może być katalog towarów i usług - treść jednak daję się w łatwy sposób modyfikować.UWAGA! Zakładamy, że użytkownik stawia pierwsze kroki w programie.
Krok 1 - wybór opcji
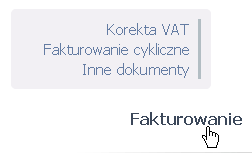 Po zalogowaniu w portalu invoicer.pl na ekranie pojawia się główne okno programu, zawierające nagłówek, ikony oraz dashboard. W środkowej części zgrupowane są opcje programu, pozwalające na wystawienie faktury, wpłaty do kasy itp.
Po zalogowaniu w portalu invoicer.pl na ekranie pojawia się główne okno programu, zawierające nagłówek, ikony oraz dashboard. W środkowej części zgrupowane są opcje programu, pozwalające na wystawienie faktury, wpłaty do kasy itp. Z lewej strony wybieramy opcję Fakturowanie.
Pojawia się okienko do wprowadzania faktury - jak pokazano na rysunku.
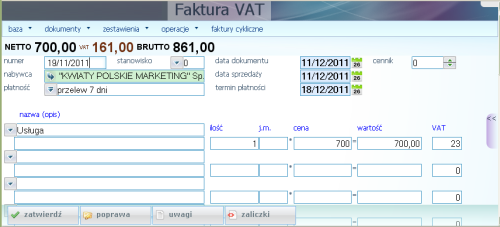
Krok 2 - zakładamy kontrahenta
Jeżeli zaczynamy pracę, bądź jesteśmy pewni, że kontrahent nie został wcześniej dopisany możemy skorzystać z opcji new:
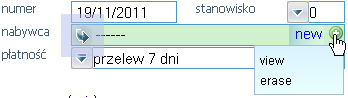
Pojawi się okienko do wprowadzenia danych o kontrahencie, po jego wypełnieniu i zatwierdzeniu kontrahent zostanie wybrany do faktury.Zobacz: Zakładanie nowego kontrahenta
Jeżeli chcemy zobaczyć dotychczasową listę kontrahentów, aby to zrobić klikamy na strzałkę w polu:
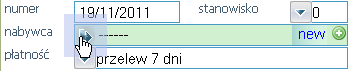 .
.
Pojawi się nowe okienko - "kontrahenci". Po wskazaniu kontrahenta należy wybrać klawisz zatwiedź, bądź dwa razy kliknąć na niebieskim polu.
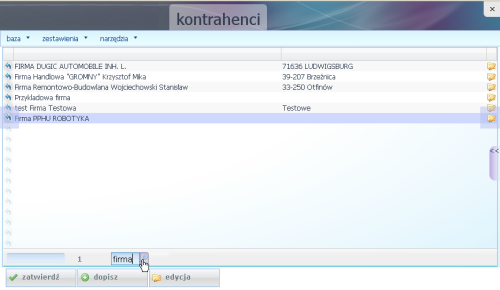
UWAGA
- Aby dopisać nowego kontrahenta należy wybrać klawisz
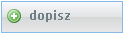 - po zatwierdzeniu kontrahent dopisze się do listy.
- po zatwierdzeniu kontrahent dopisze się do listy. - Aby wybrać istniejącego - należy odnaleźć go na liście, na przykład wpisując fragment nazwy w pole na liście pojawią się tylko ci, w których nazwie znajduje się szukany wyraz.
- Aby dopisać nowego kontrahenta należy wybrać klawisz
Krok 2 - wypełnienie pól nagłówkowych
- Wypełniamy numer - może zawierać znaki alfanumeryczne np. FA/123/06.
- Następnie zmieniamy daty: dokumentu i sprzedaży.
Kolejnym krokiem będzie określenie formy płatności. W tym celu klikamy na strzałkę w polu płatność.

Pojawia się okienko "płatność" w którym możemy dopisać nowy rodzaj płatności, bądź wybrać już istniejący.
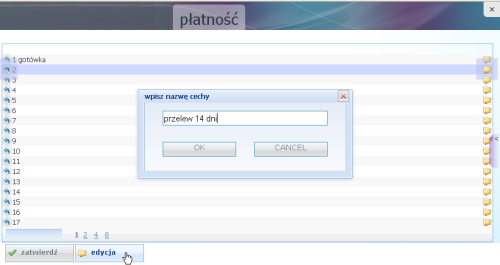
Proponuję stworzyć sobie na początek dwie formy płatności. Pierwszą z nich będzie "gotówka", kolejną "przelew 14 dni". Aby to zrobić zaznaczamy dowolną pozycję w polu płatności i klikamy na
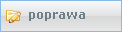 po wprowadzeniu danych
klikamy na OK a następnie na
po wprowadzeniu danych
klikamy na OK a następnie na 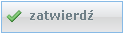
UWAGA! Jeżeli wpisany sposób płatności zawiera słowo "dni" (gotówka 2 dni, przelew 7 dni) to program automatycznie, po wyborze sposobu płatności, obliczy termin płatności.
Krok 3 - wypełniamy pozycje towarów / usług
- W rubryce nazwa (opis) klikamy na strzałkę
 aby
stworzyć listę produktów. Tworzymy listę postępując analogicznie do opisanej
wcześniej listy kontrahentów.
aby
stworzyć listę produktów. Tworzymy listę postępując analogicznie do opisanej
wcześniej listy kontrahentów.
Każdy towar/ usługę można opisać w kolejnych liniach. Można je wypełniać w dwojaki sposób:- Ręcznie - wpisując nazwę usługi / towaru,
- Wybierając z listy towarów.
Można dodać wytłuszczenie - poprzedzając tekst znakiem podkreślenia. - Pozostało nam jedynie wpisać ilość towaru, jaką chcemy sprzedać oraz cenę.
UWAGA! Można pominąć wypełnianie ceny jednostkowej.
Krok 4 - drukujemy i zatwierdzamy fakturę
- Po zakończeniu wprowadzania towarów klikamy na
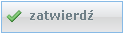 .
Jeśli wcześniej nie wpisaliśmy numeru faktury to program nam go zasugeruje.
.
Jeśli wcześniej nie wpisaliśmy numeru faktury to program nam go zasugeruje.
- Ostatnim krokiem jest wybranie jednej z opcji w menu końcowym, jako iż jest
to lekcja proponuję wybrać opcje
 co pozwoli nam
nauczyć się zapisać i wydrukować fakturę
co pozwoli nam
nauczyć się zapisać i wydrukować fakturę
Poprawa faktury
Jak poprawić fakturę którą źle wystawiliśmy?- Należy wejść do tej samej opcji, w której faktura była wystawiona.
- Klikamy na
 i wybieramy interesującą nas fakturę - potwierdzając klawiszem
i wybieramy interesującą nas fakturę - potwierdzając klawiszem
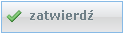 .
.
- Następnie edytujemy pola, zmieniamy wartości w których popełniliśmy błędy i klikamy na
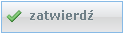 .
.
Anulacja faktury
Jak anulować wystawioną fakturę?- Należy wejść do opcji, z której dokument był wystawiany (np. Księgowość - faktura VAT).
- Następnie kliknąć w klawisz
 .
.
- Z listy wystawionych faktur wybrać tą, która ma zostać anulowana i nacisnąć klawisz
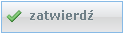 co spowoduje wczytanie dokumentu do poprawy.
co spowoduje wczytanie dokumentu do poprawy.
- Następnie należy z górnego menu wybrać opcję operacje - anulacja dokumentu.
- Na koniec należy potwierdzić anulację faktury klikając klawisz Tak.
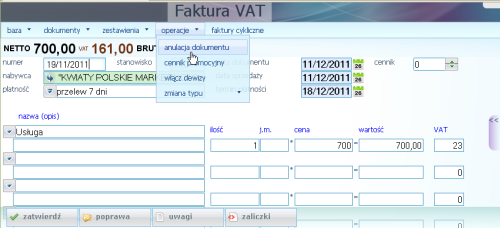
Kasowanie faktury
- Należy wejść do tej samej opcji, w której faktura była wystawiona.
- Kliknąć na
 i wybrać interesującą nas fakturę - potwierdzając klawiszem
i wybrać interesującą nas fakturę - potwierdzając klawiszem
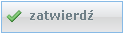 .
.
- Z górnego menu wybrać opcję operacje - anulacja dokumentu - w przypadku faktur wystawianych w księgowości. W przypadku faktur wystawianych z magazynu anulacja znajduje się w opcji inne - anulacja faktury.
- Ukaże nam się okienko z pytaniem czy anulować dokument. Operację potwierdzamy wybierając klawisz TAK.
Zakładanie kontrahenta, towaru, płatności
Dopisanie nowego kontrahenta
Aby dopisać nowego kontrahenta należy wybrać klawisz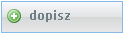 - a następnie na
- a następnie na 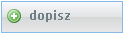 po
wypełnieniu interesujących nas pól klikamy na
po
wypełnieniu interesujących nas pól klikamy na 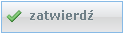 a następnie na (TAK) aby zapisać nowe dane na dysku.
a następnie na (TAK) aby zapisać nowe dane na dysku.
Spis treści
- Wystawianie faktury usługowej
- Film jak wystawić fakturę VAT
- Poprawa faktury
- Anulacja faktury
- Kasowanie faktury
Zarządzaj firmą on-line
Bezpłatnie w chmurze
Portale, na których bez instalacji i bezpłatnie można wystawiać faktury, prowadzić ksiegowość czy rozliczać magazyny:
- invoicer.pl - fakturowanie i księgowość

- madar.mobi - sprzedaż i magazyny
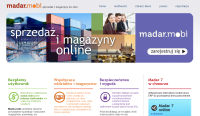
Tematy powiązane
- Jak podpiąć własne logo na fakturze Post na FORUM
- Jak dodać własne logo do faktury Lekcja
- Instrukcja do programu Invoicer *.pdf
- Wystawianie faktur cyklicznych Lekcja

